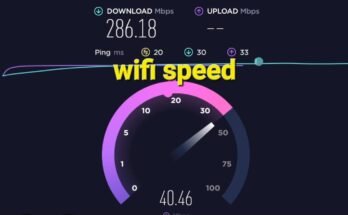In the fast-paced world of mobile devices, efficient app management is crucial for ensuring optimal performance. Many users experience issues with apps that run in the background, drain battery life, consume data, and slow down device performance. One solution to manage such issues is by using the Force Stop Apps feature. Force stopping apps can help free up resources and improve device efficiency, especially when apps misbehave or continue to run without the user’s knowledge. In this article, we will explore what force stopping apps means, how it works, its features, pros and cons, and some alternative methods for managing app performance.
What is Force Stop Apps?
Force Stop Apps is a feature available on most Android devices that allows users to manually stop an application from running. This action forcibly shuts down an app that is either misbehaving, consuming too much battery or data, or simply running in the background when it’s no longer needed. When an app is force-stopped, it terminates all its processes, which can help improve device performance and extend battery life.

This feature is particularly useful when apps freeze, crash, or start to behave erratically. It is a quick fix to immediately close the app without having to restart the entire device. Unlike the “close” or “exit” options found within most apps, force stopping ensures that the app’s background processes are also shut down.
How Force Stop Apps Work
When you use the Force Stop feature on an Android device, you’re essentially terminating the app’s active processes. Here’s how it works step-by-step:
Step 1: Access the App Settings
To force stop an app, you need to access the app’s settings. This can be done by navigating to your device’s “Settings” menu and selecting “Apps” or “Applications.” You will see a list of all the apps installed on your device.
Step 2: Select the App
Scroll through the list and tap on the app you wish to stop. This will open up the app’s information page, where you can view details like storage usage, battery consumption, and permissions.
Step 3: Force Stop the App
On the app’s information page, you will see the “Force Stop” button. By clicking this button, the app will be immediately shut down, and all background activities related to the app will cease.
Step 4: Confirm the Action
When you press “Force Stop,” a prompt will appear asking you to confirm the action. Once confirmed, the app will stop running.
Step 5: Restarting the App
Once force-stopped, the app will not run again until you manually launch it. The app does not open itself automatically unless you interact with it.
What Happens When an App is Force Stopped?
- The app’s active process and all associated background services are killed.
- Any unsaved data within the app may be lost.
- The app will not receive push notifications or updates until manually restarted.
- It will not consume any battery or data until it is reopened.
Force stopping apps can help users regain control of their device’s resources, making it a popular feature for managing troublesome apps or improving battery life.
Features of Force Stop Apps [Completely Detailing]
Force Stop Apps has several notable features that make it an effective tool for managing app performance and device resources. Below is a detailed explanation of its primary features:
1. Immediate Shutdown of Apps
- Explanation: Force stopping an app immediately terminates all the app’s running processes, including background services.
- Why It Matters: This feature is particularly useful when an app becomes unresponsive, crashes, or continues to run in the background even after exiting.
2. Reclaim Device Resources
- Explanation: Apps that run in the background can consume a lot of CPU power, battery, and data. Force stopping these apps frees up these resources.
- Why It Matters: Freeing up system resources can help improve device performance, extend battery life, and prevent data overuse.
3. Battery Optimization
- Explanation: Apps that continue running even when not in use often drain battery life. Force stopping these apps prevents them from consuming more power.
- Why It Matters: Battery optimization is crucial for ensuring that your device runs longer without needing frequent recharges.
4. Prevent Data Drain
- Explanation: Some apps may continue to use mobile data in the background, even after you exit them. Force stopping these apps ensures that they no longer consume data.
- Why It Matters: Data management is especially important for users with limited mobile data plans, as background data usage can lead to unexpected charges.
5. Quick Fix for Misbehaving Apps
- Explanation: Force stopping an app is an effective solution when an app freezes, crashes, or behaves unexpectedly.
- Why It Matters: Rather than restarting the entire device, force stopping a specific app provides a quick and convenient fix, saving time and effort.
6. Improves Privacy
- Explanation: Some apps may continue collecting data or tracking user activity in the background. Force stopping these apps prevents them from running without your knowledge.
- Why It Matters: For privacy-conscious users, this feature helps keep personal data safe by ensuring apps are not tracking or using information in the background.
7. App Management for Low-Spec Devices
- Explanation: Force stop is a valuable tool for users with devices that have lower specifications, such as limited RAM or storage space.
- Why It Matters: It allows users to manage their resources effectively and prevent apps from slowing down their device.
8. Prevents Notifications
- Explanation: Once an app is force-stopped, it no longer receives push notifications or updates.
- Why It Matters: If you want to temporarily disable notifications from an app without uninstalling it, force stopping is a convenient way to silence them.
Pros of Force Stop Apps [Use Table]
| Pros | Description |
|---|---|
| Immediate App Shutdown | Provides a fast way to close apps that are unresponsive or misbehaving. |
| Saves Battery Life | Helps conserve battery by preventing apps from running in the background. |
| Frees Up System Resources | Reclaims CPU, RAM, and data that background apps use, improving performance. |
| Data Management | Stops apps from consuming mobile data, particularly useful for limited data plans. |
| Improves Device Speed | By closing background apps, it enhances the overall speed and responsiveness of the device. |
| Prevents Notifications | Temporarily stops apps from sending notifications or running background updates. |
| Privacy Protection | Prevents apps from collecting data or tracking user activity in the background. |
Cons of Force Stop Apps [Use Table]
| Cons | Description |
|---|---|
| Unsaved Data Loss | Force stopping an app may result in the loss of unsaved data within the app. |
| App Must Be Restarted Manually | The app does not restart automatically and must be manually reopened. |
| Limited Control Over System Apps | Many system apps cannot be force stopped, limiting control over resource usage. |
| Temporary Solution | Force stopping does not permanently solve app-related issues; the app will resume running once reopened. |
| Potential App Instability | Some apps may behave erratically or crash more frequently after being force-stopped. |
| Interruption of Background Processes | Important background tasks (like syncing or backups) may be interrupted, causing functionality issues. |
Force Stop Apps Alternatives [Use Table]
While Force Stop Apps is a built-in feature in Android, there are other alternatives for managing apps and improving device performance. Here are some alternatives:
| Alternative | Free/Paid | Key Features | Mobile-Friendly |
|---|---|---|---|
| Greenify | Free | Puts apps into hibernation, reducing background resource usage without fully stopping them. | Yes |
| Task Manager Apps (e.g., Task Killer) | Free/Paid | Helps manually stop apps or processes running in the background. | Yes |
| Battery Saver Modes | Free (Built-in) | Reduces device performance and restricts background apps to save battery. | Yes |
| App Manager (Built-in Android) | Free | Allows users to control which apps can run in the background. | Yes |
| System Monitor Apps (e.g., GSam Battery Monitor) | Free/Paid | Monitors app resource usage and helps identify apps consuming excessive power or data. | Yes |
Conclusion and Verdict Force Stop Apps
The Force Stop Apps feature is a powerful tool for managing app behavior and improving the overall performance of your Android device. It allows users to quickly shut down misbehaving or background-running apps, leading to better battery life, improved performance, and efficient data usage. While it’s not a permanent fix for all app-related problems, it serves as a quick solution when apps freeze or drain resources.
Force stopping an app can sometimes lead to unsaved data loss or app instability, so it’s important to use this feature wisely. For more permanent solutions, users can explore alternatives like app hibernation tools or task managers. Overall, Force Stop Apps is an essential feature for any Android user seeking to optimize their device’s performance and manage apps effectively.
FAQs Force Stop Apps
1. Does force stopping an app delete it?
No, force stopping an app does not delete it. It only shuts down its processes.
2. Will I lose data if I force stop an app?
You may lose unsaved data, but saved data like files or settings will remain intact.
3. Can force stopping an app damage my phone?
No, force stopping an app won’t harm your device, but it might cause the app to behave unpredictably.
4. Do force-stopped apps start again automatically?
No, a force-stopped app only starts again if you manually open it.
5. Why is force stopping unavailable for some apps?
Some system apps cannot be force-stopped because they are essential for the proper functioning of your device.